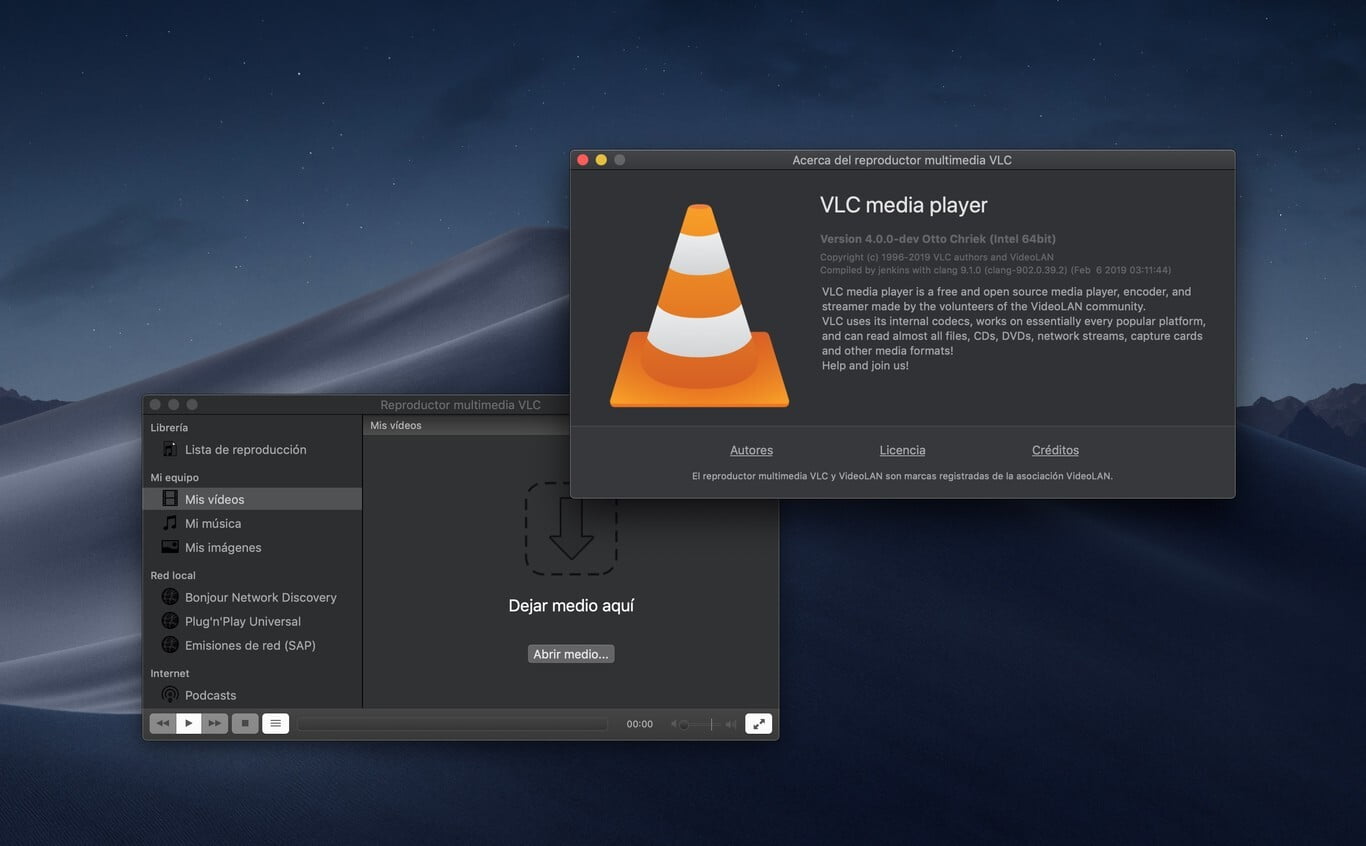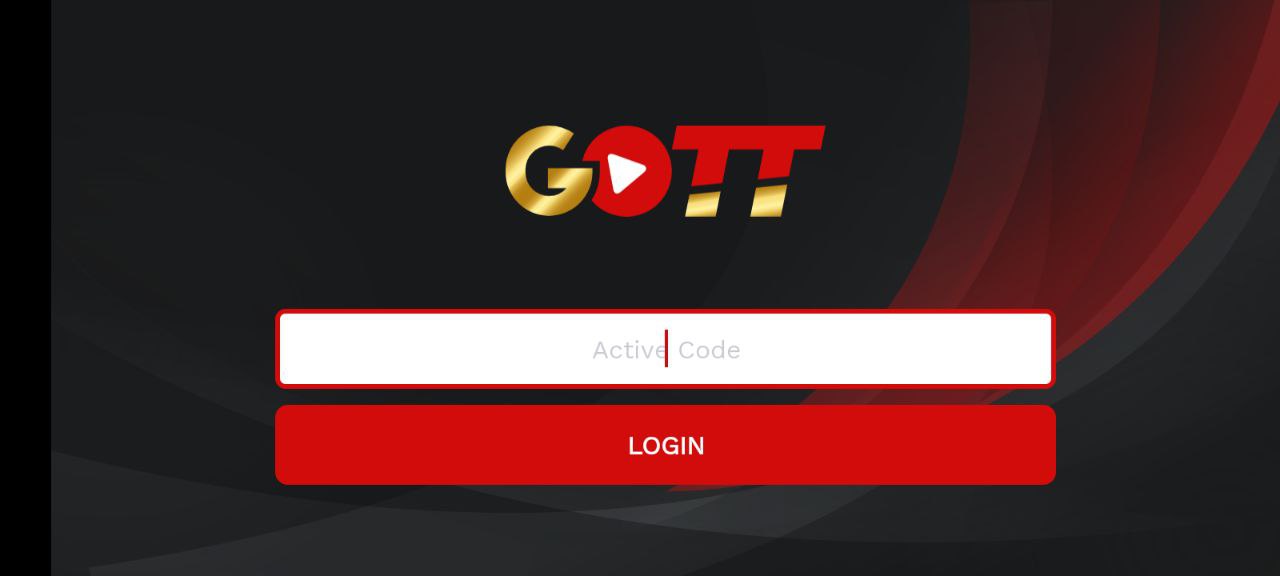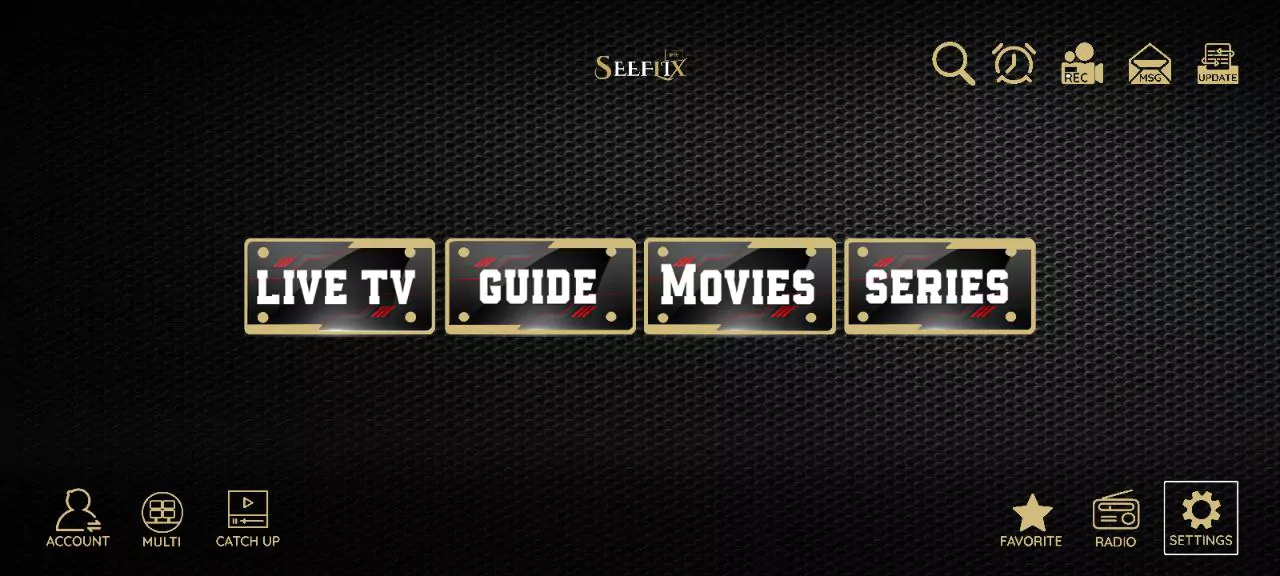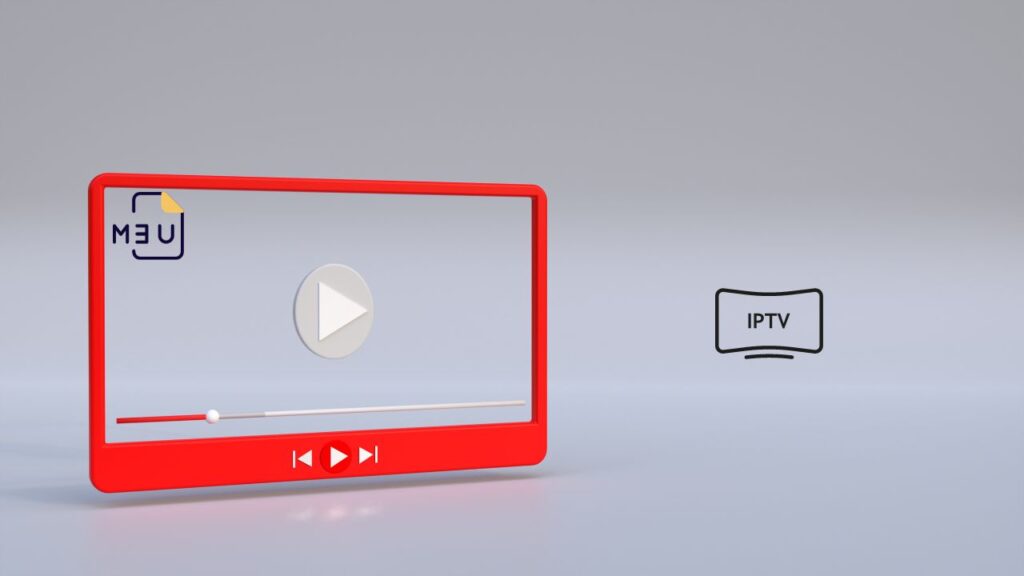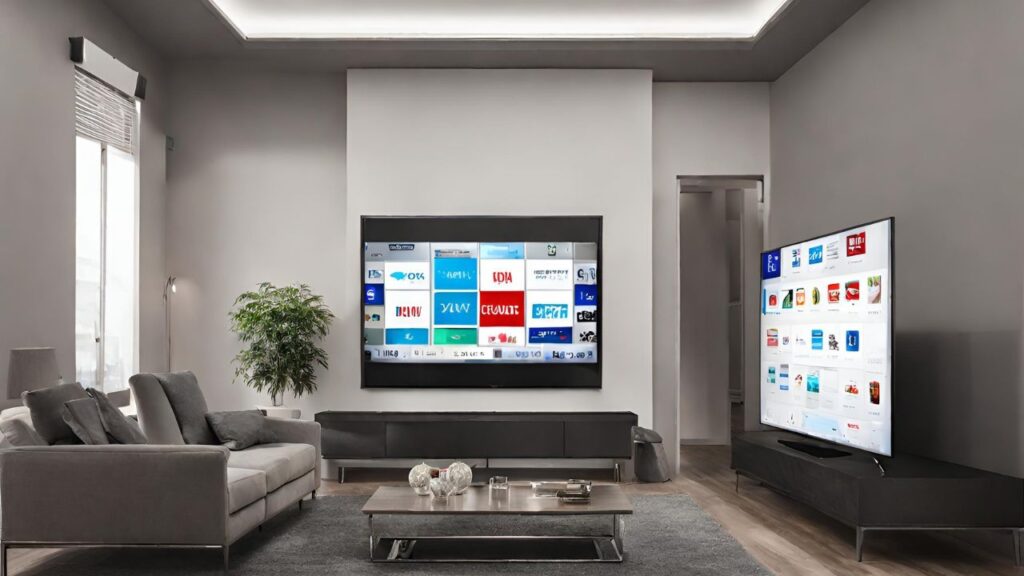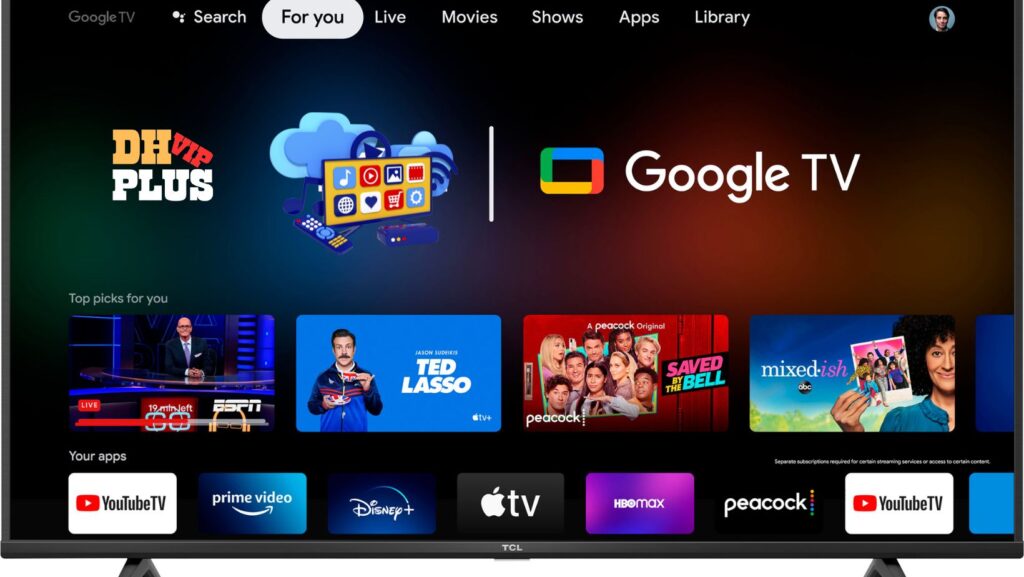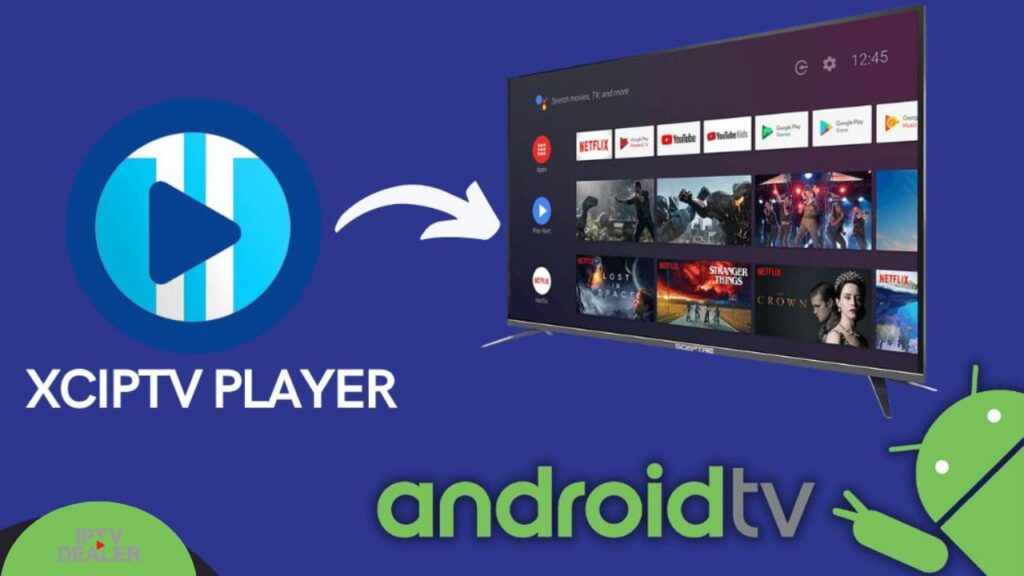-
Table of Contents
- Introduction
- Step-by-Step Guide to Setting Up IPTV on VLC Media Player
- How to Stream IPTV on VLC Media Player
- What You Need to Know Before Watching IPTV on VLC
- Troubleshooting Tips for Watching IPTV on VLC
- How to Find and Add IPTV Channels to VLC
- Exploring the Benefits of Watching IPTV on VLC
- Comparing IPTV on VLC to Other Streaming Services
- Conclusion
Watch IPTV on VLC Media Player – Setup Made Simple!”
If you’re looking for an easy way to watch IPTV on VLC Media Player, look no further! Follow our simple steps to get set up and start streaming your favourite shows and movies. Click here to get started: HERE. Don’t wait any longer; start watching IPTV on VLC Media Player now!
Introduction
IPTV (Internet Protocol Television) is a streaming media that delivers television content and is available to VLC media players. It is a great way to watch TV channels and movies from all around the world.
This guide will show you how to set up and watch IPTV on a VLC media player. We will also discuss some of the best IPTV services available and how to maximize your IPTV experience. So, let’s get started!
Step-by-Step Guide to Setting Up IPTV on VLC Media Player
VLC Media Player is a popular media player that can stream IPTV channels. This guide will provide step-by-step instructions on how to set up IPTV on VLC Media Player.
Step 1: Download and Install VLC Media Player
The first step is to download and install VLC Media Player. This can be done by visiting the official VLC website and downloading the latest software version. Once the download is complete, run the installer and follow the on-screen instructions to complete the installation.
Step 2: Open VLC Media Player
Once the installation is complete, open VLC Media Player.
Step 3: Select Media
Once VLC Media Player is open, select the “Media” option from the top menu.
Step 4: Select Open Network Stream
From the drop-down menu, select “Open Network Stream”.
Step 5: Enter IPTV URL
In the “Open Network Stream” window, enter the URL of the IPTV channel you wish to stream.
Step 6: Select Play
Once the URL is entered, select the “Play” button to begin streaming the IPTV channel.
Step 7: Enjoy IPTV
You can now enjoy streaming the IPTV channel on VLC Media Player.
Following these steps, you can easily set up IPTV on VLC Media Player.

How to Stream IPTV on VLC Media Player
VLC Media Player is a popular media player that can stream IPTV. IPTV is Internet Protocol Television, a digital television service delivered online. This guide will show you how to stream IPTV on VLC Media Player.
First, you will need to download and install VLC Media Player. Once installed, open the program and click on the “Media” tab at the top of the window. From the drop-down menu, select “Open Network Stream”.
In the “Open Network Stream” window, enter the URL of the IPTV stream you wish to watch. This URL can be found on the website of the IPTV provider. Once you have entered the URL, click “Play”.
VLC Media Player will now begin streaming the IPTV stream. You can adjust the volume and other settings from the “Tools” menu. You can also use the “View” menu to switch between full-screen and windowed mode.
That’s all there is to it! With VLC Media Player, you can easily stream IPTV on your computer. Enjoy!
What You Need to Know Before Watching IPTV on VLC
Before watching IPTV on VLC, there are a few important things to consider.
First, you must ensure that you have a reliable internet connection. IPTV requires a high-speed connection to stream content without buffering or lagging. If your connection is not fast enough, you may experience poor-quality video or audio.
Second, you must have the latest version of VLC installed on your device. VLC is a free, open-source media player that is available for most operating systems. It is important to make sure that you have the most up-to-date version of VLC installed in order to ensure that you can watch IPTV without any issues.
Third, you must have an IPTV subscription. IPTV is a subscription-based service that requires a monthly fee. You can find a variety of IPTV providers online, so make sure to do your research and find the one that best suits your needs.
Finally, you must have the correct IPTV URL. This is the address that you will use to access the IPTV stream. You can usually find this URL on the IPTV provider’s website.
By following these steps, you can ensure that you are ready to watch IPTV on VLC. With the right setup, you can enjoy a high-quality streaming experience.
Troubleshooting Tips for Watching IPTV on VLC
If you are having trouble watching IPTV on VLC, there are a few troubleshooting tips that may help.
1. Check your internet connection: Make sure your internet connection is stable and fast enough to stream IPTV. If your connection is slow or unreliable, you may experience buffering or other issues.
2. Update VLC: Make sure you have the latest version of VLC installed. Outdated versions may not be compatible with IPTV streaming.
3. Check your IPTV link: Make sure the IPTV link you are using is valid and up-to-date. If the link is outdated or incorrect, you may not be able to access the content.
4. Restart your device: If you are still having trouble, try restarting your device. This can help clear any temporary issues that may be causing the problem.
5. Check your firewall settings: If you are using a firewall, ensure it is not blocking VLC from accessing the Internet.
Following these tips should help you get IPTV streaming on VLC. If you are still having trouble, contact your IPTV provider for further assistance.
How to Find and Add IPTV Channels to VLC
VLC is a powerful media player that can stream IPTV channels. IPTV is Internet Protocol Television, a digital television service delivered online. With VLC, you can watch live TV channels from around the world and on-demand content.
This guide will show you how to find and add IPTV channels to VLC.
Step 1: Download and Install VLC
The first step is to download and install VLC. You can download VLC for free from the official website. You can proceed to the next step once you have downloaded and installed VLC.
Step 2: Find IPTV Channels
Once you have installed VLC, you need to find IPTV channels. Many websites offer IPTV channels, such as IPTV-Planet, IPTV-Streams, and IPTV-Links. You can also find IPTV channels on Reddit.
Step 3: Add IPTV Channels to VLC
Once you have found the IPTV channels you want to watch, add them to VLC. To do this, open VLC and click on the “Media” tab. Then, click on “Open Network Stream”.
In the “Network” tab, enter the URL of the IPTV channel you want to watch. Then, click on the “Play” button. The IPTV channel should now be playing in VLC.
Step 4: Enjoy Watching IPTV Channels
You can now enjoy watching IPTV channels in VLC. You can also use VLC to record IPTV channels and stream them to other devices.
Following these steps, you can easily find and add IPTV channels to VLC. Enjoy watching your favourite IPTV channels!
Exploring the Benefits of Watching IPTV on VLC
IPTV (Internet Protocol Television) is a revolutionary technology revolutionizing how people watch television. It is digital television delivered over the Internet, allowing users to watch their favourite shows and movies on demand. With IPTV, viewers can access a wide range of content worldwide, including live sports, news, and movies.
One of the most popular ways to watch IPTV is through the VLC media player. VLC is a free, open-source media player for multiple platforms, including Windows, Mac, and Linux. It is a powerful media player that can play almost any media file, including IPTV streams.
Using VLC to watch IPTV has several advantages. First, it is easy to set up and use. All you need to do is install the VLC media player and then add the IPTV stream URL to the player. Once the stream is added, you can start watching your favourite shows and movies.
Second, VLC is a powerful media player that can handle high-quality streams. It supports a wide range of video and audio codecs, allowing you to watch IPTV in high definition. It also supports multiple streaming protocols, such as RTSP, HLS, and MPEG-DASH, so that you can watch IPTV streams from different sources.
Third, VLC is a secure media player. It has built-in security features that protect your device from malicious software and viruses. It also has a parental control feature that allows you to restrict access to certain content.
Finally, VLC is a versatile media player. It can be used to watch IPTV on various devices, including computers, smartphones, and tablets. It also supports various streaming protocols to watch IPTV streams from different sources.
In conclusion, VLC is an excellent choice for watching IPTV. It is easy to set up and use, supports high-quality streams, is secure, and is versatile. With VLC, you can watch your favourite shows and movies on demand anywhere in the world.
Comparing IPTV on VLC to Other Streaming Services
IPTV, or Internet Protocol Television, is a streaming service allowing users to watch television programs online. It is becoming increasingly popular as an alternative to traditional cable and satellite services. One of the most popular ways to access IPTV is through the VLC media player.
VLC is a free, open-source media player available for various platforms, including Windows, Mac, Linux, iOS, and Android. It can play a wide range of media formats, including IPTV streams. VLC is easy to use and provides a reliable way to access IPTV streams.
However, there are other streaming services available that offer similar features. These services typically require a subscription fee but often provide more features than VLC. For example, many streaming services offer access to a larger selection of channels and on-demand content and DVR capabilities. Some streaming services offer access to exclusive content, such as live sports and pay-per-view events.
Compared to other streaming services, VLC is a great option for those looking for a free, easy-to-use way to access IPTV streams. However, those looking for more features and content may consider a subscription-based streaming service.
Conclusion
Setting up and watching IPTV on VLC Media Player is a great way to access a wide variety of content worldwide. It is easy to set up and use and a great way to watch live TV, movies, and other content. With the help of this guide, you can easily set up and watch IPTV on VLC Media Player.